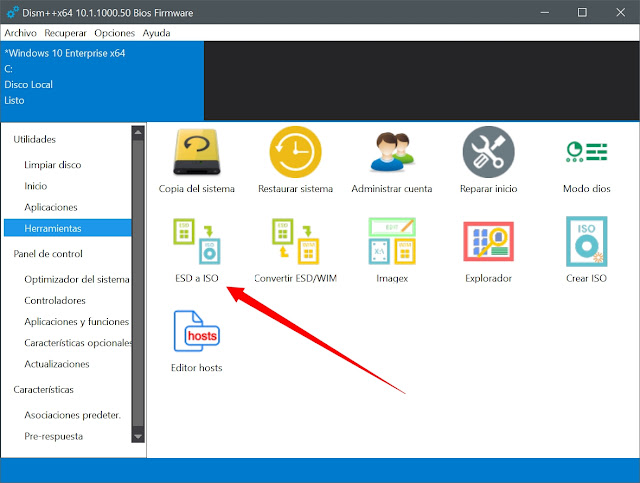Mostrando entradas con la etiqueta Windows 10. Mostrar todas las entradas
Mostrando entradas con la etiqueta Windows 10. Mostrar todas las entradas
Microsoft Edge Blocker v.1.4
Microsoft Edge Blocker v.1.4
Microsoft Edge es una aplicación de confianza y parte central del sistema operativo Windows 10, que se establece no solo como el navegador predeterminado, sino también como el lector de PDF predeterminado, y que está profundamente integrado en Windows 10.
Edge es claramente la aplicación que Microsoft quiere que utilices para cualquier medio, y sin embargo, hay muchas razones para mantenerse alejado de Edge y continuar usando Internet Explorer u otros navegadores. Hay pocas opciones para bloquearlo, pero a veces puede ser necesario.
Algunos usuarios piden una forma de bloquear a Edge, porque puede ser invasivo de nuestra privacidad. Ya no resulta tan facil desinstalarlo como se hacia com Internet Explorer, pero puede ser una opción bloquearlo.
Edge Blocker es un aplicación gratis portable que funciona solo en Windows 10.
La interfaz es bastante básica, y solo puedes bloquear o desbloquear el navegador Edge, por lo que no se requieren habilidades extras para trabajar con él. Una vez que hayas bloqueado el navegador, no se cargará incluso si tú o una aplicación intenta cargarlo.
Si no tiene otro navegador instalado, simplemente marque el cuadro de acceso directo de IE, y el bloqueador creará un acceso directo de Internet Explorer en el escritorio.
Si su cuenta de usuario de Windows tiene privilegios de administrador, la restricción tiene lugar a nivel del sistema, por lo que todos los usuarios se verán afectados. Por otro lado, las cuentas de usuario estándar solo pueden bloquear Edge en su propia cuenta.
NOTA: antes de bloquear Microsoft EDGE, no olvide cambiar su navegador predeterminado.
Author: BlueLife, Velociraptor
Edge Blocker v.1.4
25 April 2017
Windows 10 con teclas sonoras
Windows 10 con teclas sonoras
Si te gusta el típico sonido que hacen las teclas de las maquinas de escribir al impactar sobre el rodillo donde se sujeta el papel, Windows 10 tiene una configuración en los filtros de teclas.
Para configurarlo, entramos al panel de control, centro de accesibilidad y facilitar el uso del teclado.
Luego desmarco todas las opciones menos Activar Teclas filtro y accedemos a Configurar. Después marcamos en Otras opciones,
Emitir un sonido cuando se presione o acepte una tecla, y si lo vemos oportuno, marcamos el icono en la barra de tareas.
Ahora aplicamos y aceptamos todo, y ya podemos escuchar el típico sonido que hacen las antiguas maquinas de escribir. Aumentamos el sonido general del sistema y a teclear en la oficina para que todos oigan lo mucho que trabajamos.
Por supuesto que puedes escuchar el sonido en aplicaciones, documentos, navegadores etc.
Para desactivar todo esto, desmarcamos Activar Teclas filtro o Emitir un sonido cuando se presione o acepte una tecla.
Si tenéis problemas en configuración, quizá vuestro teclado no sea el apropiado o tenéis un controlador que no funciona.
Teclas de Acceso Rápido Windows 10
Teclas de Acceso Rápido Windows 10
Los atajos de teclado, son una forma útil de acelerar navegando en Windows 10, especialmente si está usando una computadora portátil y una pantalla táctil. Muchos usuarios conocen combinaciones básicas de teclas rápidas, como Ctrl + C y Alt + Tab, pero hay literalmente cientos más para aprender. Estas son algunas de las teclas rápidas más útiles para uso diario.
Teclas rápidas básicas:
Ctrl + C: copia el elemento seleccionado
Ctrl + X: cortar el elemento seleccionado
Ctrl + V: pegar el elemento seleccionado
Ctrl + Z: deshacer una acción
Alt + Tabulador: alternar entre aplicaciones abiertas
Alt + F4: cierra un elemento activo o sale de una aplicación
Tecla Windows + L: bloquea tu PC o cambia de cuenta
Tecla de Windows + D: muestra y oculta el escritorio
Mayús + Eliminar: elimine el elemento sin moverse a la Papelera de reciclaje
Teclas rápidas de ajuste:
Tecla de Windows + flecha arriba: maximizar la ventana actual
Tecla de Windows + Flecha hacia abajo: restaura el tamaño de la ventana
Tecla de Windows + flecha izquierda: ajusta la ventana actual a la izquierda
Tecla de Windows + flecha derecha: ajusta la ventana actual a la derecha
Tecla de Windows + 2 teclas de flecha: ajusta la ventana actual en una esquina
Teclas rápidas de escritura:
Ctrl + C: copia el elemento seleccionado
Ctrl + D: elimina el elemento seleccionado y lo mueve a la Papelera de reciclaje
Ctrl + R: actualizar la ventana activa
Ctrl + V: pegar el elemento seleccionado
Ctrl + Y: rehacer una acción
Ctrl + Z: deshacer una acción
Ctrl + flecha derecha: mueva el cursor al comienzo de la siguiente palabra
Ctrl + flecha izquierda: mueve el cursor al comienzo de la palabra anterior
Ctrl + flecha hacia abajo: mueve el cursor al comienzo del párrafo siguiente
Ctrl + flecha arriba: mueve el cursor al comienzo del párrafo anterior
Ctrl + Shift con una tecla de flecha: selecciona un bloque de texto
Nuevas teclas rápidas de Windows 10:
Tecla de Windows + A: abrir centro de acción
Tecla de Windows + S: abrir búsqueda
Tecla de Windows + C: abre Cortana en modo de escucha
Tecla de Windows + I: abre el nuevo menú de Configuración de Windows 10
Tecla de Windows + X: abre un menú contextual del sistema.
Tecla de Windows + H: abre compartir
Tecla de Windows + T: recorre las aplicaciones en la barra de tareas
Tecla de Windows + coma: echar un vistazo al escritorio
Tecla de Windows + Tabulador: abre vista de tareas
Tecla de Windows + Ctrl + D: Agregar un escritorio virtual
Tecla de Windows + Ctrl + flecha derecha: cambiar al escritorio virtual en la derecha
Tecla de Windows + Ctrl + Flecha izquierda: cambia al escritorio virtual en la izquierda
Tecla Windows + Ctrl + F4: cierra el escritorio virtual que estás usando
Teclas rápidas de escritorio:
Tecla Windows + Inicio: minimiza todas las ventanas de escritorio excepto la activa
Tecla Windows + Mayús + Flecha arriba: expande la ventana del escritorio para la parte superior e inferior de la pantalla
Tecla Windows + Mayús + Flecha de abajo: restauración de las ventanas del escritorio verticalmente, manteniendo el ancho
Tecla Windows + Shift + flecha L o flecha R: mover ventana de un monitor a otro
Tecla Windows + barra espaciadora: cambiar el idioma de entrada y diseño del teclado
Tecla Windows + Ctrl + barra espaciadora: cambiar a una anterior entrada seleccionada
Tecla Windows + entrar: abrir Narrador
Tecla Windows + barra inclinada: inicia la reconversión de IME
Tecla Windows + más o menos: acercar o alejar usando la lupa
Tecla Windows + Esc: Salir de la Lupa
Tecla Windows + Inicio: minimiza todas las ventanas de escritorio excepto la activa
Tecla Windows + Mayús + Flecha arriba: expande la ventana del escritorio para la parte superior e inferior de la pantalla
Tecla Windows + Mayús + Flecha de abajo: restauración de las ventanas del escritorio verticalmente, manteniendo el ancho
Tecla Windows + Shift + flecha L o flecha R: mover ventana de un monitor a otro
Tecla Windows + barra espaciadora: cambiar el idioma de entrada y diseño del teclado
Teclas de acceso rápido en la barra de tareas:
Shift + clic en un botón de la barra de tareas: abre una aplicación o abre rápidamente otra instancia de una aplicación
Ctrl + Shift + clic en un botón de la barra de tareas: abre una aplicación como administrador
Shift + clic con el botón derecho en un botón de la barra de tareas: muestra el menú de la ventana para la aplicación
Shift + clic con el botón derecho en un botón de barra de tareas agrupado: mostrar el menú de la ventana para el grupo
Ctrl + clic en un botón de barra de tareas agrupado: recorre las ventanas de el grupo
Accesos directos del explorador de archivos. Atajos útiles para acelerar operaciones:
Alt + D: selecciona la barra de direcciones
Ctrl + E y Ctrl + F: selecciona el cuadro de búsqueda
Ctrl + N: abre una nueva ventana
Ctrl + W: cierra la ventana actual
Ctrl + rueda de desplazamiento del mouse: alterna entre el tamaño de la carpeta y opciones de diseño
Ctrl + Shift + E: muestra todas las carpetas encima de la carpeta seleccionada
Ctrl + Shift + N: crea una nueva carpeta
Bloq Num + asterisco (*): muestra todas las subcarpetas debajo de la carpeta seleccionada
Num Lock + plus (+): muestra el contenido de la carpeta seleccionada
Num Lock + minus (-): contrae la carpeta seleccionada
Alt + P: muestra el panel de vista previa
Alt + Enter: abre el cuadro de diálogo Propiedades
Alt + flecha derecha: ver la siguiente carpeta
Alt + Flecha arriba: muestra la carpeta en la que está contenida la carpeta actual
Alt + flecha izquierda o retroceso: ver la carpeta anterior
Flecha derecha: muestra la corriente o selecciona la primera subcarpeta
Flecha izquierda: contraiga la selección actual o seleccione la carpeta en la que estaba
Tecla de finalización: muestra la parte inferior de la ventana activa
Tecla de inicio: muestra la parte superior de la ventana activa
F11: Maximiza o minimiza la ventana activa
Accesos directos del cuadro de diálogo:
A veces puede necesitar abrir y usar un cuadro de diálogo de Windows cuando no tienes acceso al ratón o al panel táctil. Para éstos casos hay atajos de teclado para ayudar.
Ctrl + Tabulador: mueve hacia la derecha a través de las pestañas
Ctrl + Mayús + Tabulador: mueve hacia la izquierda a través de las pestañas
Ctrl + número (1-9): mueve a la pestaña correspondiente
Tabulador: avanzar a través de las opciones de diálogo
Mayús + Tabulador: retrocede a través de las opciones
Alt + letra subrayada: ejecuta el comando correspondiente a esa carta
Barra espaciadora: seleccione o borre una casilla de verificación
Windows 10 v.1803 Build 17133.1 ESD
Windows 10 Spring Creators Update v.1803 Build 17133.1
Ya hay disponibilidad general oficial de Windows 10 versión 1803, se han publicado las imágenes de ESD oficiales de Windows 10 Spring Creadores de actualización a Windows Update, que es la fuente de actualización de funciones a través de Windows Update (WU ) o para la creación de imágenes ISO o la actualización a través de Media Creation Tool (MCT).
La publicación de varios archivos ESD confirma que Windows 10 Build 17133 (o más específicamente 17133.1), que se lanzó anteriormente a Windows Insiders , es la versión oficial de RTM de Windows 10 Spring Creators Update v.1803. Estos enlaces de descarga de archivos ESD provienen principalmente de products.xml para Media Creation Tool de Windows 10 Build 17133.1 , que proporciona archivos críticos y descarga información de enlaces para que MCT funcione.
Las siguientes ediciones de Windows 10 Spring Creators Update v.1803 Build 17133.1 están disponibles para su descarga desde el servidor de Microsoft en formato de archivo ESD, que se puede convertir en formato de archivo ISO de arranque.
Windows 10 Home
Windows 10 Home N
Windows 10 Home Single Language
Educación de Windows 10
Windows 10 Educación N
Windows 10 Pro
Windows 10 Pro N
Windows 10 Enterprise
Windows 10 Enterprise N
Por lo tanto, ahora puede descargar las imágenes ISO para la versión RTM Actualización de Windows 10 Spring Creators y realizar una actualización, incluso si no es Windows Insider.
Para descargar imágenes ISO para Windows 10 Spring Creators Update versión 1803, descargue products.xml para RS4. Localice el enlace de descarga directa para el idioma, la arquitectura y la edición de Windows 10 que desee, y abra su URL en FilePath en cualquier navegador web para descargar el archivo ESD.
El archivo ESD debe descifrarse con una clave de descifrado y luego convertirse a un archivo ISO. Afortunadamente, hay herramientas que se han creado y actualizado constantemente. Una de esas herramientas se llama Dism++ . Descárguelo y ejecute el descifrado para iniciar el proceso de conversión.
Una vez que obtenga el ISO para Windows 10 Spring Creators Update v.1803, puede grabarlo en un disco DVD o en una unidad flash USB, y usarlo para instalar o actualizar a la última versión de Windows 10 Spring Creators Update.
Si no le gusta usar una herramienta de terceros, puede utilizar la herramienta de creación de medios de Microsoft para descargar o actualizar a la SCU de Windows 10 (actualización de Spring Creators) v.1803.
Habilitar Net Framework 3.5 en Windows 10
Habilitar Net Framework 3.5 Windows 10
Suele suceder, que algunas aplicaciones necesiten Net Framework 3.5 para ejecutarse, pero Windows 10 no viene habilitado con esta característica. Se puede habilitar desde el Panel de Control, Programas y características, Activar o Desactivar las Características de Windows.
Desde ahí se puede hacer, pero si se dispone del disco de instalación el cual instalamos nuestro sistema, resulta mas fácil y cómodo, ejecutando un simple comando desde el símbolo del sistema en modo administrador.
Abrimos el símbolo del sistema como Administrador y pegamos el siguiente comando:
Dism /online /enable-feature /featurename:NetFX3 /All /Source:D:\sources\sxs /LimitAccess
Donde D: , es la ruta o ubicación de tu disco de instalación. Luego esperamos a que se habilite la característica en poco tiempo.
Después de que la Herramienta Administración y mantenimiento de imágenes e implementación halla terminado, verificamos en el Panel de Control, Programas y características, Activar o Desactivar las Características de Windows, que ya esta habilitada.
Si no tenemos el disco de instalación de Windows, podemos descargarlo mediante la herramienta de creación de medios, lea mas documentación en Microsoft.
Liberar Espacio en Windows 10
Liberar Espacio en Windows 10
Si eres de los que siempre tienen Windows 10 limpio, y no quieres instalar otros programas, entonces puedes probar una nueva forma de liberar espacio en tu disco y sistema.
Esta es una nueva configuración que Windows 10 acaba de implementar, y la podemos encontrar en:
Configuración > Sistema > Almacenamiento
Aquí podemos activar un sensor de almacenamiento, para limpiar estomáticamente en un periodo de tiempo.
Este sensor esta registrado en la clave del registro de Windows:
HKEY_CURRENT_USER\Software\Microsoft\Windows\CurrentVersion\StorageSense\Parameters\StoragePolicy
"StoragePoliciesNotified"
No he podido comprobar la notificación, pero creo que es activa cuando se produce un tiempo determinado.
Podemos configurar y optimizar en varios discos y ubicaciones del sistema para el almacenamiento, liberar espacio eliminando archivos que ya no usamos en temporales, papelera y otras ubicaciones.
Se puede liberar espacio de almacenamiento automáticamente o manual, y también cambiar estas ubicaciones, o crear nuevas.
Con este nuevo sistema de Windows 10, y su sensor de almacenamiento, se puede limpiar aun mas nuestros discos y sistema.