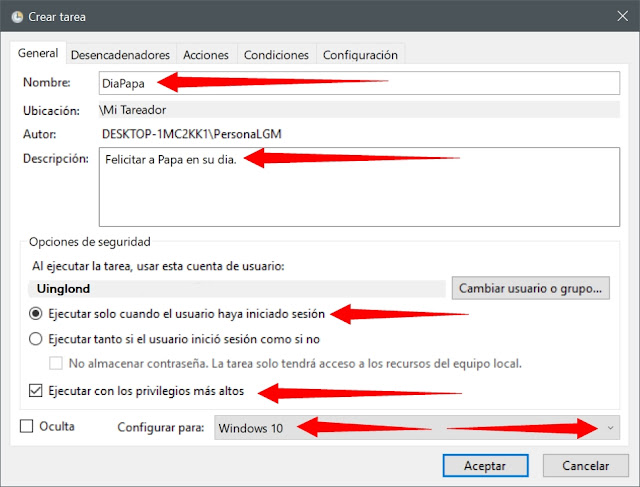Archivos Batch, Exe y Navegadores
En este nuevo inicio de nuestro Tareador, vamos a programar la ejecución de un archivo Batch y algunos otros formatos.
Los archivos Batch son códigos de la consola de comandos, ejecutados sin tener que abrir la misma directamente, algo interesante para nuestro nuevo propósito.
Estos archivos Batch se pueden usar como archivos CMD, lo que significa que en vez de tener una extención bat, tienen una extención cmd, pero en realidad, son lo mismo. Básicamente, un comando Batch se puede ejecutar en el Programador de Tareas, pero para archivos complejos debemos usar un Batch.
Hoy os voy a enseñar, como usar un Batch para controlar otra cuenta de usuario mediante el Programador de Tareas. Estamos usando Windows 10, pero supongo que en otras versiones de windows, puede funcionar igual.
Tengo en este equipo dos cuentas, una es la que yo uso normalmente, y otra llamada administrador.
Creamos un archivo Batch (registro.bat) con los siguientes comandos:
@echo off
attrib -r "C:\Mi Tareador\registro"
ECHO ^Inicio de sesión %date:~0% %time:~0,8% %username%>>"C:\Mi Tareador\registro"
attrib +r "C:\Mi Tareador\registro"
If "%username%"=="Administrador" shutdown /s /t 60 /c "Sesion No Autorizada, Apagado en 1 minuto."
Luego creamos un archivo de texto plano llamado (registro), y los ubicamos en nuestro Tareador. Este archivo Batch, hará dos acciones; 1º, registrará las sesiones de la cuenta administrador, y si lo creemos conveniente, 2º, apagará el equipo en un minuto cuando este usuario halla iniciado sesión.
La linea: If "%username%"=="Administrador" shutdown /s /t 60 /c "Sesion No Autorizada, Apagado en 1 minuto."
Es la que apaga el equipo, la podemos eliminar o modificarla. Las otras lineas registrar las sesiones de este usuario en el archivo registro.
Luego añadimos una tarea en el Programador de Tareas para este usuario, usando nuestra cuenta. Fijaos bien, que esta tarea sea ejecutada para la cuenta de administrador u otra cuenta que queráis. Una Advertencia; solo es posible esta acción, si conocéis la contraseña de administrador, los de Microsoft no permiten que hagáis maldades como esta.
Para una nueva tarea de ahora, vamos a ejecutar el comando shutdown en otro modo.
Hay muchos comandos shutdown que vamos a declarar ahora, pero antes, veamos como se usa. Para usar shutdown con un comando, declararíamos la sentencia:
shutdown.exe [/i | /l | /s | /sg | /r | /g | /a | /p | /h | /e | /o] [/hybrid] [/soft] [/fw] [/f] [/m \\equipo][/t xxx][/d [p|u:]xx:yy [/c "comentario"]]
Sin argumentos Muestra la ayuda. Es lo mismo que escribir /?.
/? Muestra la ayuda. Es lo mismo que no especificar ninguna
opción.
/i Muestra la interfaz gráfica de usuario (GUI).
Debe ser la primera opción.
/l Cierra la sesión. No se puede utilizar con las opciones /m o /d.
/s Apaga el equipo.
/sg Apaga el equipo. En el siguiente arranque,
reinicia las aplicaciones registradas.
/r Apaga completamente el equipo y reinícialo.
/g Apaga completamente y reinicia el equipo. Después de que el sistema
sistema, reinicia las aplicaciones registradas.
/a Anula el apagado del sistema.
Solo se puede usar durante el período de tiempo de espera.
Combinar con /fw para borrar cualquier opción de arranque pendiente para acceder al firmware.
/p Apaga el equipo local sin tiempo de espera ni advertencia.
Se puede usar con las opciones /d y /f.
/h Hiberna el equipo local.
Se puede usar con la opción /f.
/hybrid Realiza un apagado del equipo y lo prepara para un inicio rápido.
Debe usarse con la opción /s.
/fw Combinar con una opción de apagado para que en el siguiente arranque se acceda a la
interfaz de usuario de firmware.
/e Documenta la razón del apagado inesperado de un equipo.
/o Va al menú de opciones de arranque avanzadas y reinicia el equipo.
Debe usarse con la opción /r.
/m \\equipo Especifica el equipo de destino.
/t xxx Establece el período de tiempo de espera antes del apagado en xxx segundos.
El intervalo válido es de 0 a 315360000 (10 años); el valor predeterminado es 30.
Si el período de tiempo de espera es superior a 0, el parámetro /f es
implícito.
/c "comentario" Comentario acerca de la razón del reinicio o apagado.
Se permiten 512 caracteres como máximo.
/f Fuerza el cierre de las aplicaciones en ejecución sin advertir previamente a los usuarios.
El parámetro /f es implícito cuando se especifica un valor mayor que 0
para el parámetro /t.
/d [p|u:]xx:yy Proporciona la razón del reinicio o apagado.
p indica que el reinicio o el apagado está planeado.
u indica que la razón está definida por el usuario.
Si no se especifica p ni u, el reinicio o el apagado no estarán
planeados.
xx es el número de razón principal (entero positivo inferior a 256).
yy es el número de razón secundario (entero positivo inferior a 65536).
Hay que aclarar, que esta lista se ha sacado de una consola de comandos para Windows 10.
Para nuestro Tareador podriamos usar varios comandos, por ejemplo:
shutdown.exe /s /t 60 /c "Perdona Usuario, hoy no tengo ganas de trabajar, me voy apagar en 1 minuto."
Luego lo añadimos al Programador de Tareas con un retraso de 1 minutos para cualquiera que inicie sesión en el equipo, como medida de seguridad.
Hemos puesto un retraso de 1 minutos, para que en caso de que somos nosotros los que iniciamos sesión en el equipo, en ese minuto, podamos deshabilitar la acción determinada. Y también, el comando tiene otro retraso de un 1 minuto como medida de seguridad.
Si quisieramos ser mas agresivos, pondríamos el comando sin retraso y sin comentario, con lo cual, el usuario no tiene capacidad de cambiar la acción.
En caso de no poder cambiar la acción, iniciaríamos sesión al equipo en modo seguro, ya que el Programador de Tareas no se ejecuta en este modo, luego buscáis esta ruta; C:\Windows\System32\Tasks\ , ahí encontrareis todas las tareas que tenéis en el equipo, luego la editamos o la eliminamos. Otra opción seria restaurar el sistema, pero esa es la ultima opción.
Otra acción posible para nuestro Tareador, seria ejecutar un navegador con una dirección web, o una pagina editada por nosotros, o simplemente un video o un audio. Nosotros vamos a iniciar el navegador Chrome con la dirección de gmail para leer nuestro correo diario.
Esta es una Tarea muy interesante, el Tareador nos mostrará nuestro correo cada vez que iniciemos sesión, o en todo caso nos recordará de leerlo. Hoy en día los teléfonos listos o Smartphone, ya disponen de unas app para este propósito, pero tener esta Tarea en el equipo PC, es otro recurso mas y gratis, sin tener que instalar nada.
Primero accedemos a nuestro correo desde Chrome en este caso, luego creamos un acceso directo en el escritorio y lo añadimos al Programador de Tareas con los siguientes argumentos:
En el desencadenador ponemos al iniciar sesión con un retraso de 3 minutos, y en acción, iniciar un programa, Chrome con argumentos copiados del acceso directo, e iniciamos Chrome en su ubicación, que en este caso es C:\Program Files (x86)\Google\Chrome\Application\ . Luego añadimos una condición de red para iniciar con cualquier conexión.
Finalmente ejecutamos la tarea, y vemos que funciona. Fijaos lo fácil que es programar la lectura de vuestro correo diariamente cada vez que inicie sesión en Internet.
Hay que programar bien la tarea, ya que no estamos conectados siempre, y esta tarea se ejecutará después de 3 minutos cuando hallamos iniciado sesión. Podríamos añadir un retraso mayor, o repetir la tarea cada cierto tiempo, eso ya lo haceis vosotros a vuestro gusto.